
The service costs $5 (£5, AU$8) a month and lets you play over 140 new and exclusive games across the iPhone, iPad, Mac, iPod Touch and Apple TV. It's available in more than 150 countries.

To watch iPhone videos on a bigger screen, you can use AirPlay to stream iPhone/iPad to TV. But what about a PC or Mac? Can we stream iPhone to PC or Mac and stream video from iPhone to computer? Of course! In this article, we will tell you how to stream iPhone screen to computer wirelessly via AirPlay. If you are using Mac, you can also use the built-in QuickTime Player to mirror your iPhone to Mac, too.
1. Stream iPhone to PC
As Windows PC doesn't have a built-in AirPlay receiver, you need to install a AirPlay receiver to stream iPhone to PC. FonePaw ScreenMo is one of the best Airplay receiver that can stream video, music and more from iPhone to computer. What ScreenMo does is that it display your iPhone screen on computer so that you can play live videos, TV shows (from Netflix, etc.), games, photos from iPhone to Windows PC.
Apart from streaming iPhone screen to PC, FonePaw ScreenMo can also record videos of iPhone screen activities directly to computer.
Step 1. Download and install FonePaw, then launch the program.
Step 2. Open Control Center on your iPhone and enable AirPlay mirroring or screen mirroring (for iOS 11). When your iPhone and computer is connected to the same Wi-Fi, FonePaw ScreenMo will appear as an AirPlay receiver in the Control Panel. Tap FonePaw to stream iPhone to PC.
Step 3. Your iPhone screen is streamed on the computer. You can stream anything on your iPhone to PC, for example, you can stream live video to computer, watch movies from iPhone to computer, play iOS games on computer and more.
Step 4. Now all your iPhone screen activities are projected to computer. You can also record videos of iPhone on computer if you like, for example, to record iPhone gameplay. Click the red Record button to starting recording. When you finish recording, you can customize the settings, such as video frame size, output path, video format, etc. Click 'Start Export' to export the video to PC and watch it.
2. Stream Video from iPhone to Mac
You can also stream video, music from iPhone to MacBook or iMac using USB cable without a AirPlay receiver. QuickTime Player is more than a video player on Mac, which can also stream iPhone to Mac to play iPhone audio and video files on your Mac. Besides mirroring iPhone to Mac, QuickTime Player can also be used to record the screen of any iOS device (iPhone, iPad, iPod touch). Follow our guide to see how to stream your iPhone screen to Mac with QuickTime Player:
Step 1. Connect iPhone to your Mac using the Lightning cable.
Step 2. Go to QuickTime Player > File > Movie Recording.
Step 3. Click the arrow next to the Record button, then select your iPhone as camera. Your iPhone screen will be projected to Mac. You can then play videos, music, movies on iPhone and watch them on Mac.
From the easy guide above, you're able to stream iPhone to PC/Mac with no hassle. Choose one of the methods that is suitable to you and start streaming iPhone to PC!
Apart from health, finance, entertainment, and calling, there is one more exciting way you can use your iPad and iPhone; it’s gaming. iPhone and iPad are fully equipped to play high-quality games. One of my favorites is Need for Speed No Limits by Electronic Arts.
But what haunts me is the desire to play it on a big screen in order to get the best out of it. There is one way by which we can enjoy such high-quality games: play them on Mac using QuickTime player. It is the safest and best way because there are no third-party apps involved.
How to Play iPhone or iPad Game on Your Mac Using QuickTime Player
Step #1. Connect your iPhone or iPad with your Mac using lightning cable.
Step #2. Open QuickTime player once your device is connected to your Mac.
Step #3. Click “File” from the menu bar in QuickTime player.
Step #4. Now click on “New Movie Recording.”
Step #5.“FaceTime HD Camera” would be selected by default; just change it to your iPhone or iPad located just below this option.
QuickTime will now start mirroring your device display on your Mac. To have a full-screen display, simply click on the green full-screen icon.
The best part is that your iOS device will work as a controller while your Mac will be used as a display.
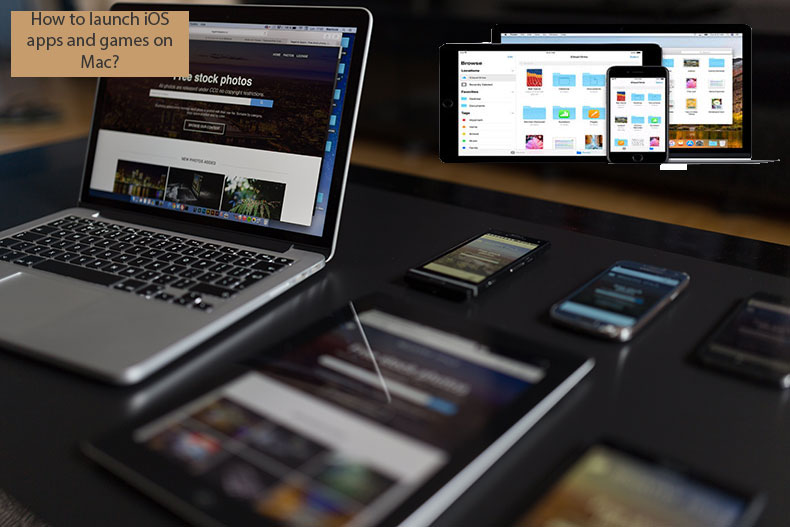
In addition, QuickTime will automatically move from landscape to portrait mode depending on your device movement. So you will enjoy the same excitement of gaming on Mac as you do on your iPhone or iPad.
How To Get Iphone Games On Mac Download
So? Which is the first iPhone game you played on your Mac? Share with us in the comment.
The founder of iGeeksBlog, Dhvanesh, is an Apple aficionado, who cannot stand even a slight innuendo about Apple products. He dons the cap of editor-in-chief to make sure that articles match the quality standard before they are published.
- https://www.igeeksblog.com/author/dhvanesh/
- https://www.igeeksblog.com/author/dhvanesh/
- https://www.igeeksblog.com/author/dhvanesh/
- https://www.igeeksblog.com/author/dhvanesh/
Comments are closed.