PlayOnMac will allow you to play your favorite games on Mac easily. There are many other ways to run Windows program on a Mac. Here is a comparative table to understand the advantages of. One of the easiest and best ways to play PC games on a Mac is to use Nvidia's cloud-based game streaming service for macOS users, GeForce Now. GeForce Now for Mac is available right now across. Mac App Store games don't require any type of subscription to play, and they're stored directly on a device. With technologies like Catalyst, it may also be easier for developers to transition.
Summary :
It is impossible to directly run Windows games on Mac. But, due to some reasons, you want to do it. How to play Windows games on Mac? This post shows you some possible ways. While to solve data loss issue on both Windows and Mac, you can ask MiniTool Software for help.
Yes, you can play many games on your Mac computers. However, compared with Windows devices, there are always limits on Mac. Most Mac devices are lacking in the graphics department, and even worse now, there is a lack of decent macOS-supported AAA games.
In this situation, you may ask is it possible to play Windows Steam games on Mac? In fact, the answer is yes and there is more than one way to run Windows games on Mac.
In the following contents, we will show you how to play Windows games on Mac in different ways. You can select one accordingly.
GeForce Now for Mac
Pros: Easy to operate, no need to download it, huge library of AAA games are available
Cons: Needs internet connection with high speed and recommends Ethernet cable over Wi-Fi
The best and easiest way to play Windows Steam games on Mac is to use GeForce Now for Mac, an Nvidia’s cloud-based game streaming service for macOS and Mac OS X users.
Currently, it has a Beta form in Europe and the US. With it, you can play many games from the Steam or Battle.net accounts instantly without worrying about the machines’ graphical power.
How to play Windows games on Mac via GeForce Now for Mac? You can search for a guide online.
Shadow
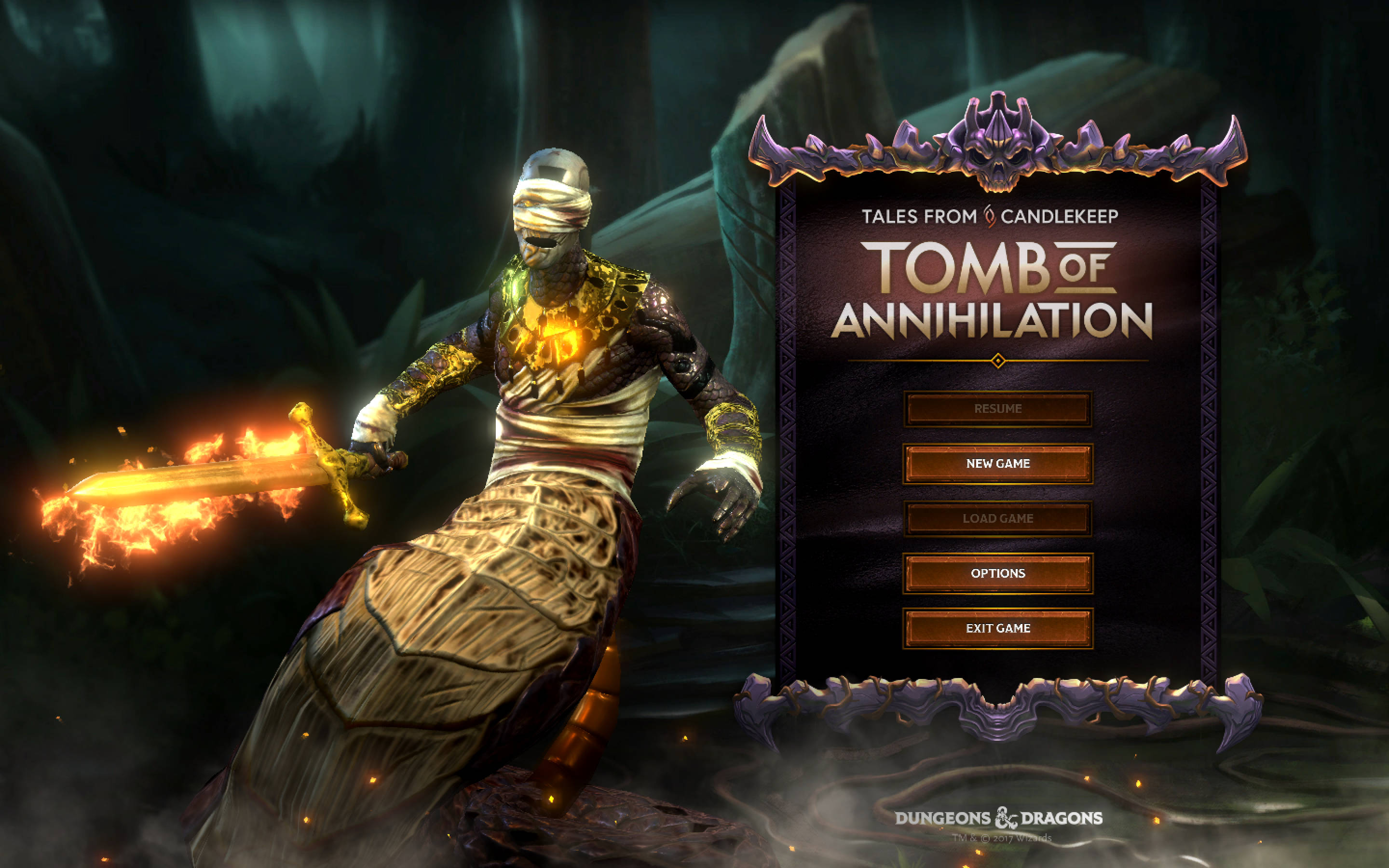
Pros: full cloud-based Windows experience, high-end specs for gaming
Cons: a high-speed internet connection is needed, expensive
If you want the full Windows experience, Shadow is your best choice. Unlike GeForce Now for Mac, Shadow can offer you a full copy of Windows 10, enabling you to install many launchers, like Steam, Origin, Epic Games Store, etc. and modify settings as you do on a Windows computer.
Besides, some applications are available on Mac, Windows, Android and iOS. With Shadow, you are able to access to the virtual PC from almost any device.
Additionally, the internet speeds of Shadow are very fast. The virtual computer can offer up to 1GB/s download speeds and 100MB/s upload speeds. That is the game downloads and updates are lightning-fast.
However, you need to pay for this service with price at £26.95 per month now.
Boot Camp
Pros: cost-efficient
Cons: needs more hard drive space.
If you don’t want to pay for playing Windows games on Mac, you can choose to partition your hard drive with Boot Camp. Then, you can run Windows on a separate partition. This means that you need to use hard drive space on your Mac to run Windows. By the way, you’d better install Windows 10 on the separated partition. Then, you can play both Windows and Xbox games on your Mac computer.
To do this job, you can also search for a guide on the internet.
Are you bothered by Xbox One green screen of death issue? Do you want to fix it? Now, you can read this article to get some available solutions.
Virtualization Software
Pros: allow you to run Windows and Mac side-by-side.
Cons: decreased computer performance, expensive.
Using virtualization program to run Windows games on Mac is another choice. The software includes Parallels, VMware, VirtualBox, and more.
But, you should know that this will hit the computer performance since the virtualization software is running on the same partition and your computer need to run other programs in the background.
There are also some other choices for you to run Windows games on Mac. For example, you can use Wine to build an additional layer on your Mac. Then, it tells Mac to run Windows Application Programming Interfaces (APIs) to run Windows programs without error, but, it is not fully compatible with all games. Besides, if you are old school DOS gamers, you can choose to use Boxer to play Windows Steam games on Mac.
How to play Windows games on Mac? Now, you can choose a way based on your actual situation.
One of the first things a lot of people look for, once they get over the ‘newness’ of unboxing a new MacBook and switching on OS X for the first time, is how they can play their favorite games on Mac. We’ll help you figure out how to do it.
Traditionally, Macs were not known for their gaming prowess. It wasn’t uncommon for Mac owners to own a Windows-powered PC explicitly for gaming – you’d use your MacBook (or PowerBook!) for work and relaxation, then boot up your Windows PC when you wanted to sit down and shoot things. For the most part, it worked really well. A few games were ported over, but never very many. That all began to change when Apple switched the processors found inside of Mac computers. Not only could Windows be installed, but major game studios brought some of their titles over. World of Warcraft became a huge seller on the Mac.
The Best Way to Get Games for Mac? Steam.
A few years ago, Valve sent waves through the Mac world when they announced that they were planning to port their Steam video game store / distribution channel / social network to OS X. Valve pushed devs to port titles over to the Apple platform, and now there are hundred or even thousands of games running in the Mac version of Steam (of the 315 games in my Steam account, 176 of them are Mac compatible).
The easiest way to get started with a few games for Mac is to use Steam. If you’re a PC gamer, chances are you’ve bought more than a few Steam titles – and it’s likely some of those support the Mac at the same time; Valve doesn’t charge extra for non-Windows versions of their games.
But for Mac gamers, Steam is more than just a way to find Mac-compatible games. It’s also a way to play any game in your entire library, even if it’s Windows-only. It’s thanks to a newer technology from Valve known as In-Home Streaming.
Here’s the bad news, upfront: you still need a Windows PC for this to work. Preferably a good one, but any recent computer will do. In-Home Streaming works by actually running the game on your Windows PC, then routing the video over the network to your Mac.
Setting it up is actually pretty simple. Make sure your gaming desktop is attached to your network via an Ethernet cable. You want it to be plugged directly in rather than relying on wireless access. Next, download and install Steam on your Windows computer, and make sure the games you want to play are installed, configured, and have been launched at least once. Sometimes running a game for the first time causes issues when you’re trying to stream it elsewhere in the house.
Next, go to your Mac and download and install a copy of Steam there, too, if you haven’t already. Like with the gaming PC, your Mac will stream games better if it’s hardwired into your network. If that’s not possible, you can use your wireless network – but you should be running an 802.11ac network, and you should make sure you have a strong signal (even then, you might find some issues with playing really fast twitch shooters).
Log in with your Steam account credentials on both computers, and you should be good to go – if you don’t see all of your Windows games (at least, the ones that are installed on your gaming PC) available on your Mac, check the Steam settings on both computers and make sure that the ‘Enable streaming’ box is checked.
Steam’s implementation of game streaming works extremely well on most titles. First person shooters, especially if you’re into multiplayer, may prove problematic thanks to increases in latency.
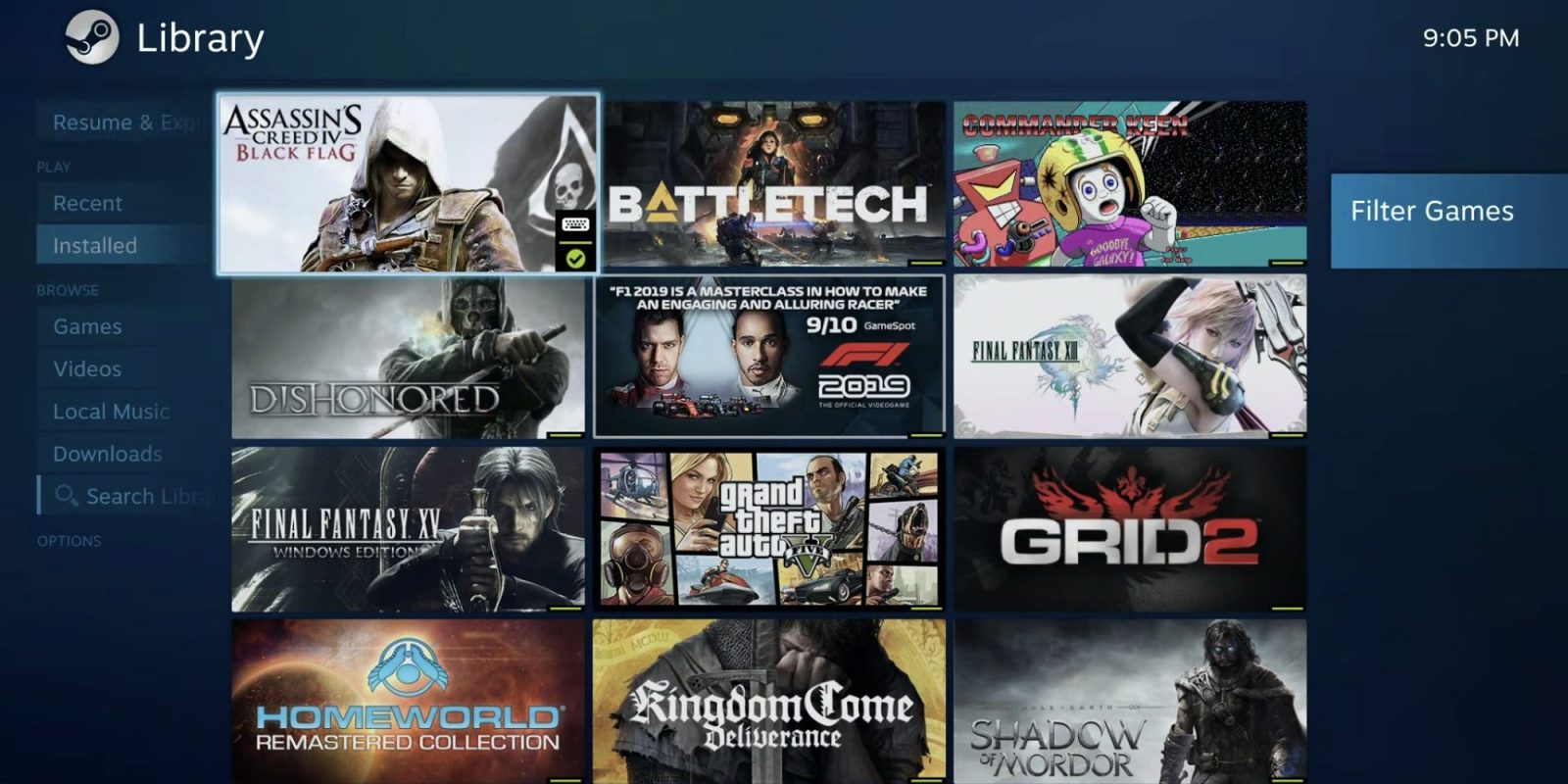
Not every Mac game is available on Steam.
A number of high-profile publishers have gotten uncomfortable with the amount of power Steam was building up and decided to roll with their own game distribution services. Fortunately, many of them have their own Mac ports.
Games you won’t find on Steam, but can run on your Mac include Blizzard titles like World of Warcraft, Starcraft II, and Diablo III. Games you won’t find on Steam and are also Windows-only include most of the EA stable, with Mass Effect 3, Mass Effect: Andromeda (likely), Mirror’s Edge, Dragon Age: Inquisition, Star Wars: The Old Republic, and more.
For this latter category, Steam may yet be able to help you out. For any games distributed via EA’s Origin service, you’ll need to download and have the Origin client installed and running – but you can still add them to your Steam library. Steam lets gamers add these non-Steam titles to their library for a couple of reasons: it gives them access to the Steam overlay and web browser in full-screen mode, and it lets your friends see what games you’re playing.
In-Home Streaming isn’t officially supported on non-Steam titles that you add to your library, but some games will work fine; you’ll need to experiment and see. To add some of these non-Steam, non-Mac titles, go up to the ‘Games’ menu on your gaming PC, and select ‘Add a Non-Steam Game to My Library’. A window will pop up listing a bunch of programs from your computer; scroll through to find the one you want, click on it to highlight, then click OK.
Depending on which Apple computer you’re using, you might wish to add non-Steam games to your Steam library and try to stream them even if they have native Mac clients; your gaming PC is likely going to play them at a much higher quality.
Don’t forget: Your Mac is an excellent Windows PC.
A common refrain you’ll find among tech sites is that an Apple MacBook or iMac will often be one of the best Windows computers you can buy. Thanks to Apple’s Boot Camp assistant, it’s actually pretty easy to install Windows on your Mac, and use either Windows or OS X, depending on what it is you want to do.
It’s a great way to run software that is Windows-only and can’t be virtualized, which is an apt way to describe many modern games. It might be a good idea to try even if you want to play an app that has a Mac client: some tests have shown a substantial frame rate increase by running the Windows version of a game over the Mac version – even on the exact same computer.
The company has a great support page (here) detailing how to go about installing Windows 10 on your MacBook or iMac. It boils down to updating your Mac software, installing Windows, and then updating drivers – pretty simple, in all.
Related Posts
While most people can access their email via the web these days, having a dedicated…
What is the Mac swapfile? Is it important? Can you delete it? We'll walk you through this…
Here is a guide on how to create a bootable external Mac hard drive to run…
Comments are closed.