- Macbook Pro is overheating.lets fix it:) Buy items in this video from Amazon at the links below: BUY The Phanteks HALOS RGB Fan Frames (Sponsor): http://.
- Yeah I use Macsfancontrol OSX version on the Mac side and the bootcamp version on the Windows side- and for MacBook owners, our MacBooks run hotter on Windows so Macsfancontrol helps lower the temperature when on Windows. Yeah, it keeps my Mac cooler. I set the parameters to low at 122F. It has a temperature monitor that shows on the menubar too.
Does your MacBook Pro often get so scorching hot that it is very unpleasant to touch? Are you afraid that if it continues overheating it may permanently damage your Mac?
Being a super nerd as I am, I am surprised to hear how people get confused about the difference between MacBook getting hot and being overheated. Sometimes the high temperature is not an issue and sometimes is a sign of irreparable disaster.
Never let flash videos and spammy advertisements run amuck as they also play a good part in stoking overheating issues on Mac. It’s because they often load up automatically, hacking away plenty of resources of the system and thereby putting undue pressure on the laptop. So, be sure to disable Flash plug-ins in the web browsers.
So I decided to explain as best as I can what Mac’s heat issues are when you need to worry about them, whether you have to fix anything and which tools do you have for troubleshooting.
There are three different distinct cases which all reported under the one overheating umbrella:
- A new MacBook Pro is warm
- The MacBook is getting hot periodically
- MacBook Pro is always hot and often shuts down
Note that the reasons for being hot are the same for both MacBook Air and MacBook Pro. They actually even worse in case of Pro because Pros usually have more powerful CPU and often equipped with powerful Graphics processor which adds up the heating issue.
Why do laptops overheat?
The primary source of heat in any laptop is a CPU. Each CPU contains hundreds of millions of transistors which perform all the calculations, i.e., the actual computing work. A processor generates heat when transistors switch between On and Off states causing the current to flow. More transistors involved in work more heat gets generated.
Another way of increasing CPU heat is rising the clock rate.
For instance, if we use the latest MacBook as an example, its CPU specification is 1.4GHz quad-core 8th-generation Intel Core i5 processor with Turbo Boost up to 3.9GHz.
According to Intel, “Turbo Boost Technology is a way to automatically run the processor core faster than the marked frequency… The processor must be working in the power, temperature, and specification limits of the thermal design power (TDP). This results in increased performance of both single and multithreaded applications.“
So, what a reasonable person can conclude from the rubbish mentioned above? Four things:
- When a computer does not do any work, it does not produce heat.
- When the computer works, it gets hot.
- Faster it runs, quicker it gets hot.
- When needed Intel (or rather macOS) increase the processor clock rate so it can finish the tasks faster.
With this in mind, let’s consider the first use case.
A new MacBook Pro is hot
If you recently purchased a new Mac, then you may notice that it’s always warm. And you wonder whether this is normal or not. Will it always be so warm (or hot) or is it just a temporary thing?
In most cases, this is temporary. macOS has a brilliant tool called Spotlight Search. For instance, if you need to find a file you were working on last week, all you need to do is to hit Command and Space keys to bring up the Spotlight. Now in the search bar type a name of the document or even phrase from it and Spotlight will immediately find it.
How Spotlight achieves instantaneous results? The answer is it uses indexing. Whenever your Mac is not too busy (relatively speaking), it kicks the Spotlight Indexing. The purpose of the latter is to build a database of files on the disk. So when the user searches for a file, Spotlight will check its database and quickly retrieve the information.
In case of a new Mac, there are a lot of files to be indexed. A lot of files means a lot of work, and work makes CPU (and laptop) warmer. The good thing is when macOS finishes indexing all data the Mac will cool down. However, if you copy a lot of files on your disk at once you will see the indexing at work again.
So, what should you do in this case? Nothing. Wait until the new MacBook settles down and everything will be Ok.
The MacBook is getting hot periodically
As we already established, the CPU generates heat when it’s doing some work. However, the load depends on the application type. For instance, typing an essay in a text editor is unlikely to cause any temperature increase.
But editing videos in iMovie or working with pictures in Photoshop require significant processing resources. So in the latter case, expect the MacBook Pro to become warmer than usual.
The same happens when you are browsing the internet. Most people like to open dozens of tabs in Google Chrome or Safari. The problem with most new web sites is that many of them run background processes.
Sometimes I open a URL, and I have to click and close multiple ads and videos which start immediately. All these processes need CPU. If you have multiple tabs open in Chrome, the need for resources also multiply. As a result, the Mac becomes hot.
So, keep closing unnecessary tabs to reduce the heat.
Moreover, Chrome is known for heat issues on Macs. Some users report significant heat reduction when switching to Safari or Firefox.
Special case: Games
My Mac Overheats When I Play Games
Games are among the most demanding applications. Unfortunately, baseline MacBook Pro is not a gaming laptop. If you like playing League of Legends or Fortnite, consider lowering the game’s graphics settings. It is normal if the Mac gets hot when playing games.
Airflow issues
I remember when I was restoring my MBA from a Time Machine backup I had to put it on the carpet because I didn’t have another outlet in the room. The laptop became so hot that it shut down during the restore process.
I let it cool for 20 min, and then I put the edge of the MacBook on a book, so there was about 3 inches space between the bottom lid and the floor. There was enough airflow and my second attempt to restore succeeded.
While MacBooks are called laptops, meaning use them on their laps, the truth is they are designed to work better on hard surfaces.
If you turn the MBA upside down, you will see four rubber feet, one at each corner. Apple uses them to elevate MacBooks, so they get better airflow. The heat generated by laptop components must dissipate outside. If you put the notebook on a pillow or a blanket, it will suffocate. The heat instead of dissipating, will accumulate and may cause overheating.
For instance, this is the image of my device. As you can see, one rubber fell off, so I am going to order a replacement on Amazon.
Fan control app
Computer designers aware of overheating issues, and they always place fans near CPUs to cool them down. If your MacBook gets too hot, you can hear fan noise. macOS continually checks the temperature, and when the latter crosses some threshold, the fan will spin faster to increase airflow and cool down the device.
Some people even figured the way to control the process. Several applications can change how fast your fan spins. So, if you expect to do something that requires a lot of CPU, e.g., play Fortnite, you can increase the fan speed.
One of such applications is Macs Fan Control from Crystal Idea.
I downloaded it on MacBook Pro and checked the file on Virus Total, as I always do with downloads. No viruses, so I proceeded with the install.
It comes in a zip file, double click on the file and Mac will extract the Macs Fan Control.app. If you double click on the app, it will ask to allow to move it to Applications folder. Then it will ask for elevated rights. Agree on both.
The application looks like this:
As you can see, my fan did not spin because I had only two things running: text editor where I was writing this post and Firefox playing online radio. Since there was no much happening, the CPU temperature was around 140°F, which is good.
Let’s get back to Macs Fan Control app.
You can control the setting by clicking on the Constant value button. I clicked the button and changed the setting to 4376. Immediately, the fan started spinning, and I could hear the sound.
What do I think about fan control apps? I see the value when using them sparingly, but I am not comfortable recommending using them all the time. Your fans will wear out faster if you run them on demand. Some Mac owners noted that they had to change fans after using the software for one year.
MacBook Pro is always hot and often shuts down
We discussed cases when the MacBook is new and when it periodically gets warm/hot depending on load. However, sometimes you can feel that the laptop is hot even when doing some trivial work.
One of the reasons why people ask about overheating is because they are afraid that excessive temperature can harm the processor.
So, what temperature range is safe for MacBook Air or Pro? According to Intel® documentation for the maximum temperature allowed for Core i5 processor in MacBook Pro is 100°C (212°F). This temperature is called T Junction.
A few degrees beyond that point is called a thermal runaway event where the CPU does not function correctly, and it becomes impossible to cool it without shutting down. So the safe temperature for a CPU is below 80°C (176°F) for sustained use.
It is ok to have short periods when the temperature gets close to the max, but running over 90°C for a long time is not healthy for a laptop processor and motherboard.
How to know what the current temperature of the CPU?
Besides the Macs Fan Control, other applications can also measure the processor temperature:
iStats Menu is not free, it costs $9.99 for a single license, but it’s packed with lots of different statistics. If you need a task manager like CPU gauge, then iStats has it.
And I didn’t like Intel® Power Gadget at all. It doesn’t have an option for Fahrenheit. In fact, it doesn’t have many options at all. The only good thing is it allows logging the information, which could be useful for post-factum troubleshooting.
In my opinion, you can go with Macs Fan Control even if you are not planning to change the fan speed. The measurements are the same between the three of them, so I assume they are accurate.
Another app to use when troubleshooting energy-related issues is Activity Monitor. It’s like a Task Manager in Windows. With its help, you can identify the apps using too much CPU. Sometimes when an app becomes unresponsive, it can start running in a loop which drains the battery. The Activity Monitor will help with identifying such apps and terminate them when needed.
Sometimes you may notice that a process called kernel_task is using too much CPU in Activity Monitor. Don’t rush to kill it. Believe it or not, it’s Mac’s way of managing the temperature. When MacBook gets too hot, it starts kernel_task process to throttle down the CPU speed. This may slow down the overall performance, but will prevent the computer from completely shutting down.
Why MacBook is overheating and how to fix it
I think you already understand the difference between getting hot and overheating. When MacBook overheats the operating system shuts the laptop off because it wants to protect the CPU. If your MacBook frequently shuts off, then you need to take measures asap.
On the other hand, if the MacBook is too hot all the time without any apparent reasons, it is also a sign to explore potential issues.
Resetting SMC
Resetting SMC and NVRAM is cited as a solution for a wide variety of problems with the hardware. In short, it is possible that some settings get mixed up and resetting them can fix many hardware issues.
For instance, not a long ago, I noticed that my MBA was always hot. When I opened a couple of tabs in a browser, it gets warm for no reasons, or if I plug the power cable, it quickly becomes too hot to touch.
Once I reset SMC, the issue went away, and now my Mac is cool like a cucumber.
Dust
Dust was almost the worst enemy of any computer. Dust restricts airflow, and as we already know, restricted airflow causes overheating. While MacBooks historically been build so that ways for dust penetrate the system are low, all those tiny particles tend to accumulate over the years. The things get even worse if there are pets or heavy smokers in the room.
So, if you have the MacBook for several years and you have some technical skills, it may be beneficial to open the laptop and blow away the dust. Be aware that opening the MacBook will void the warranty. So if the warranty was not expired, do not open it.
Even if you don’t open the MacBook, you can still use compressed air to clean the things stuck in the keyboard.
Here is a good article form Apple, which explains how to do it properly.
Broken fans
Fans do break. Although it happens very rarely, you wouldn’t even notice if the fan is not spinning anymore.
The good thing is that Macs Fan Control can help you to identify the issue. If the app shows that the fan is not spinning then use the Custom setting and set the RPM to a high enough value (about 80% of max). You should be able to hear the fan working.
However, if the fan is making a strange noise, it may need to be replaced. If the fan is not working correctly, your MacBook will continuously overheat.
Fake charger
Authentic Apple chargers are very expensive. There are a lot of cheap knock-offs selling on eBay and Amazon. It is very tempting to save 20-30 bucks and go with a more affordable charger, but this is a fool’s mistake. When buying a cheap charger you risking your expensive MacBook.
Look at the picture below from Ken Shirriff’s blog.
On the right side is a genuine Apple charger and on the left cheap counterfeit one. Do you see how much components Apple was able to cram inside its adapter? Apple is a publicly-traded company, and they want to make money.
If they could put fewer components in their chargers, they certainly would, but they didn’t. Each microchip they used is there for a reason. One of the things that Apple chargers do is to stop charging the laptop when it’s fully charged. Counterfeit devices may look nice outside, but inside they save on the quality so they can compete on price.
So, if you bought a non-Apple charger, please throw it away and purchase an authentic one. You wouldn’t buy a fake MacBook, so don’t buy counterfeit components either.
Malware
Contrary to popular belief, MacBooks can get viruses. Since malware runs in the background (because they want to be undetected for as long as possible), it is possible that malware causes heating when there are no user apps running.
Read my other post about viruses and ways to scan and remove malware from your Mac. Even if you don’t find anything, it’s always good to know that your system is safe.
Limited storage space
Some experts will tell you to clean your disk in case of CPU overheating. They will even suggest buying a disk cleaning tool to do just that.
It is true that if you have very little space on the primary disk, you may see disk thrashing. The latter happens when the computer keeps continuously moving data from memory to drive and vice versa.
However, if you have at least 10Gb free space on the disk, you don’t have to worry about cleaning. Also, you don’t have to buy software to clean your drive. Read my article about disk cleaning if you need too:
CPU underclocking

Remember Turbo Boost feature we discussed in the beginning? The CPU gets a boost when it reaches the current maximum. For instance, if your MacBook Pro has 1.4GHz CPU with Turbo Boost up to 3.9GHz inside, then under light load, it runs at 1.4GHz. Only when the Mac needs more power, it increases the frequency to 3.9GHz. Higher the rate more heat the CPU generates.
macOS does not let users tamper with Turbo boost feature. However, one can find a workaround for anything.
Windows settings
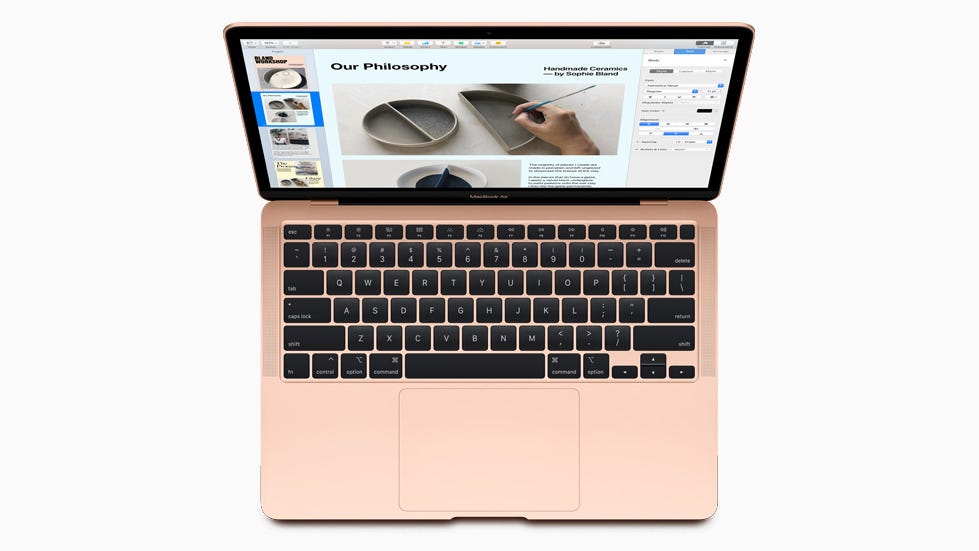
I run Windows with Bootcamp on one of my Macs. I start working at home in the morning, and when it’s time to go to work, I close the laptop lid and put my MacBook to the bag. It takes about an hour to get to the office. When I get my laptop from the bag, it is insanely hot. I can hear how the fan is revving like crazy, and the charge is almost gone.
I found a simple way to fight the problem. I opened Control Panel, found Power Options, clicked on Edit Plan settings and then Change advanced power settings. Here, under Processor power management, I changed the Maximum processor state from 100% to 95%.
And the issue had gone. I think the change had an effect of disabling turbo boost and capping it at the lower CPU frequency. The downside is that MacBook is supposed to be slower than usual. Fortunately, I didn’t notice any sluggishness yet.
3rd party apps for macOS
There is a similar app for macOS; it’s called Turbo Boost Switcher. The developers claim double benefits from using their app: reducing turbo boost can lower heat and increase battery life. The latter makes sense. The slower processor does less work, uses less energy, and the battery holds the charge longer.
I did not use this product myself, and I am not endorsing it. I don’t think there is something wrong with the app, but I don’t like messing with the core of the operating system.
If you are a developer, there is a similar open-source app VoltageShift. You can tweak and build it if you need to.
Cooling Pads
The last method is the most effective, in my opinion.
If nothing from the solutions mentioned above worked, the issue could be the programs you are running, and unfortunately, your MacBook may not be strong enough to run the program in a regular manner.
When macOS detects that it needs more CPU power, it turns on the turbo booster. You have probably seen in MacBook specs something like “1.4GHz Quad-Core Processor with Turbo Boost up to 3.9GHz”.
This means that normally the CPU on your MacBook runs with 1.4GHz frequency, but when needed, it can boost up to 3.9GHz, i.e., run faster.
The problem with the boost is that it heats the CPU, and the fan runs like crazy. Unfortunately, the CPU cannot run long enough if it is not properly cooled down. The solution, in this case, is to use cooling pads.
When choosing a cooling pad, consider the following factors:
- Cooling effectiveness. Cooling pads are usually devices with metallic mesh-covered surfaces and built-in fans. The fans force cool air into your Mac, so it stays cooler and doesn’t kick on its own internal fan.
- It can be used on your lap. If the pad is bulky, it may be hard to put it on your lap with the MacBook.
- Minimum noise. Since cooling pads have fans, you want them to produce as less noise as possible.
Following cooling pads are recommended for MacBooks:
For 13″ MacBook Air
and Pro
For 15″ and 16″
MacBook Pro
Conclusion

I hope now you understand what it means when your MacBook feels warm when touching.
Here’s the list of actions you should take when you have this problem:
- First, understand if there is an overheating issue or not. If your MacBook is new or if it gets hot when you are playing the games, but it is cold during light internet browsing, then it’s not a reason for worry.
- If the MacBook is always warm, first understand how warm it is by downloading and installing apps like Macs Fan Control or Intel® Power Gadget. Use them to find out if the temperature is in the safe range.
- If MacBook is overheating first reset SMC. Then check for malware. See if you have enough storage on the primary disk. If you have a fake charger, replace it. As a matter of fact, replace the counterfeit charger even if MacBook is not overheating.
- If you Mac keeps shutting down read my article on a subject very close to this one:
What To Do If MacBook Running Slow And Freezing
Things that can improve the slow MacBook will also help with overheating. - You can also try non-orthodox things such as controlling fans and disabling turbo boost. But frankly I would not use them myself, so use it on your own risk.
Topics:
System cleanup in one click
One common problem Mac users experience is overheating. Not when a Mac is new, but when they get older and are full of files, images, videos, and apps that slow down processing speeds, causing them to overheat.
So if you’ve been working away and your Mac is hot to the touch. Like hot enough to fry an egg? Don’t worry; this can be fixed. Or what about when the fans are running so loud it sounds like a lawnmower? Again, both are signs that your Mac is overheating.
An overheating Mac isn’t something you want to try and ignore for too long. Apart from the fact the fans are noisy and distracting, and the hot temperature is irritating, your Mac could - probably will - crash and shut down. If you are working on something and haven't saved it recently, you could lose important files. Worse than that, you could risk the Mac suffering irreparable file damage, potentially erasing files, systems, and images you need and don't have backed-up.
Anti-overheating tools, free
Try a set of solutions that help you prevent a Mac from overheating. No more worrying about your computer's health.
Why is my Mac overheating?
Unfortunately, there is no simple answer to this. It depends on how often your Mac overheats.
Assuming this is a recent development, then it could be a sign of an overworked Mac. Too many files, taking up too much space on the hard drive, or too many systems, apps, or browser tabs open at once. Especially if they’re heavy programs, consuming a lot of processing space and memory while you are running other apps, such as Spotify, and have multiple browser tabs open.
All of that activity can slow a Mac down and cause it to overheat. So most people won’t need to see an expert; this is something that can be fixed at home or wherever your Mac is overheating. Remember, even MacBook Pro’s are relatively compact devices. Excess heat doesn't have many places to go, so when a Mac is overworked, it will start to get hot. What you want to avoid is when it gets too hot, the fans get too loud, and processes slow down.
We’ve put together this guide to help stop a Mac from overheating and avoid it in the future.
How to stop a Mac from overheating
Firstly, you need to know what is causing the Mac to overheat.
You can get iStat Menus for the job, a handy app to monitor your Mac system stats, control the speed of fans in your Mac, and quickly identify what’s absorbing so much CPU processing power.
iStat Menus can’t lower fans below the speed the SMC would normally use, but it can raise the fan speeds.
If you’re notice issues with fans, resetting your SMC should resolve the problem.
Close all of the apps running in the background and anything else that is using more computing power than looks-wise. Unlike Activity Monitor, iStat Menus provides users with more data and insights, making it easier to manage to overheat. You can get this from Setapp, along with hundreds of other apps for Mac customers, all for one convenient monthly price.
Once you know what was causing it to overheat, you should be able to carry on working as normal. If it happens again, you may need to look at solutions. We have a couple in mind.
The first thing to do is to declutter your Mac. Older Macs are going to be full of documents, apps, images, videos you don't need. Just like a house, when all of that clutter gets in the way, you can’t find what you do need. Your Mac struggles the same way, causing it to overheat.
If while you’re tracking your Mac’s performance with iStat Menus you start noticing signs that gravitating towards overheating, try another app from Setapp collection, CleanMyMac X, a cleaning software.
CleanMyMac comes highly recommended, as the easiest, most efficient way to identify problems, applications, and settings that cause Macs to overheat, then clean them. Both apps are available on Setapp subscription and you can use them for free for a week.
When you’re running a drive cleanup, you might find that the files that take up the most space on your Mac are actually quite important to you. Large video files and huge image folders, 3D projects or movie renders, all kinds of important and increasingly megabyte-hungry items.
Consider moving large files into the cloud. It’s a win-win because if they’re important, this way you won’t lose them and at the same time they won’t take up space on your Mac. Whichever cloud hosting provider you choose, there’s a really handy app to manage and share all your files from the cloud, it’s called Dropshare. It feels like a native part of your macOS and works as a single platform for all cloud storage accounts that you have.
Another way to reduce heavy CPU usage is to fix system issues or lighten up heavy apps. CleanMyMac X has a couple of tools for that. For instance, you can open its Maintenance tab and see Reindex Spotlight, Repair Disk Permissions, and Run Maintenance scripts. Simply select these tasks and hit Run.
After that, run a scan on System Junk and when it’s ready, find the apps with the largest cache (usually browsers and messengers) and clean up their cache.
Important: depending on the app, you might lose histories and preferences, but if it’s the reason your Mac overheats, it’s worth it.
Assuming shutting down browser tabs and apps, decluttering, and cloud storing didn’t work; you need to look at any physical reasons for an overheating Mac. Check the following:
- Are you working on a flat surface? Macs more effectively displace heat when on a flat surface, not bed covers or other uneven surfaces.
- Are you outside in the sun? As tempting as it can be when it’s hot, working outside is one of the quickest and surest ways to experience an overheating Mac. In some cases, they will simply crash.
- Are your vents/fans covered? Are you using any third-party devices to manipulate the fans? In either scenario, you risk overheating and need to unplug anything that could influence the fans.
- Are you in a dusty environment? Macs don't do well in dust. Once it gets in the fans, it could cause serious overheating problems.
Assuming you’ve done/checked all of those options and your Mac is still struggling, it’s time to look at an alternative solution. Your Mac could be too full of things that are slowing it down.
How to keep a Mac from overheating
To begin with, you need to define overheating and catch early it when it happens. To monitor the temperature of your Mac, use iStat Menus that we mentioned earlier. It looks into your system and gives you timely updates on CPU temperature, which is a key indicator you need to prevent overheating.
iStat Menus can’t lower fans below the speed the System Management Controller (SMC) would normally use, but it can raise the fan speeds.
Then, you can get timely notifications from iStat Menus when your Mac is near a dangerous temperature. This will help you mitigate potential damage or data loss and tone down CPU usage before anything crashes.
That’s about it on the subject of Mac getting hotter than it should. We hope this guide has been of help and if you want to make sure your favorite computer stays cool, get iStat Menus with monitors and CleanMyMac with maintenance tools in Setapp, that should cover your needs.
Prevent Mac overheating
As your Mac is getting older, don't let it get hotter. Here's a toolkit for keeping a computer in a good shape.
In case after both fixes and manual troubleshooting, your Mac is still overheating, you might need to book in with a Mac specialist. More extensive problems may require a trip to a certified Mac Consultants Network retailer, or Mac support from your nearest Apple Genius Bar. Apple Support can also offer help online or over the phone - you just need to book an appointment first. Take care of your Mac and have a good day. Cheers!
These might also interest you:
Meantime, prepare for all the awesome things you can do with Setapp.
Read onSign Up
Comments are closed.