The good news is Steam makes it pretty easy to delete games and their data from your Mac right inside the Steam app. How to delete Steam games. Launch Steam from your Applications folder. Click on the Library tab at the top of the Steam window. Steam is a multiplayer gaming and social networking client developed by Valve Corporation. Though a very intuitive software for multiplayer gaming, a minor bug or a corrupt file could make it unresponsive at times. This Techspirited write-up provides a step-by-step tutorial to uninstall steam from your Windows or Mac computer.
Use Launchpad to delete an app
Launchpad offers a convenient way to delete apps that were downloaded from the App Store.
- To open Launchpad, click it in the Dock or open it from your Applications folder. You can also pinch closed with your thumb and three fingers on your trackpad.
- If you don't see the app in Launchpad, type its name in the search field at the top of the screen. Or swipe right or left with two fingers on your trackpad to show the next or previous page.
- Press and hold the Option (⌥) key, or click and hold any app until the apps jiggle.
- Click next to the app that you want to delete, then click Delete to confirm. The app is deleted immediately. Apps that don't show either didn't come from the App Store or are required by your Mac. To delete an app that didn't come from the App Store, use the Finder instead.
Deleting an app doesn't cancel any subscription you may have purchased with that app. Learn how to cancel subscriptions for apps that were downloaded from the App Store.
Use the Finder to delete an app
- Locate the app in the Finder. Most apps are in your Applications folder, which you can open by clicking Applications in the sidebar of any Finder window. Or use Spotlight to find the app, then press and hold the Command (⌘) key while double-clicking the app in Spotlight.
- Drag the app to the Trash, or select the app and choose File > Move to Trash.
- If you're asked for a user name and password, enter the name and password of an administrator account on your Mac. This is probably the name and password you use to log in to your Mac.
- To delete the app, choose Finder > Empty Trash.
Learn more
To use an app again after deleting it, either reinstall it or restore it from a backup.
- To reinstall apps that were installed as part of macOS, reinstall macOS. This applies to apps such as Safari, iTunes, Books, Messages, Mail, Calendar, Photos, and FaceTime.
- You can also redownload apps, music, movies, TV shows, and books that were installed from the App Store, iTunes Store, or Apple Books.
Learn how to delete apps on your iPhone, iPad, and iPod touch.
Learn what to do if the Dock contains an icon with a question mark.
Maybe you aren't playing a particular game as much, or you need to free up disk space. Games can take up a lot of room, especially when you’ve got several alongside apps, documents, videos and files. In this article, we cover how to uninstall Steam games on a Mac, which is a little more tricky than dragging it to the trash.
Uninstalling Steam games involves going through the application itself, which will delete the game on your Mac. However, you will still own the game (it will remain in your Steam account) but to play it again you will need to download it.
How to uninstall Steam?
Steam isn’t a very lightweight app. It usually takes a lot of space and may be responsible for your Mac running slower than it should. In case you want to quit Steam for good, we will help you to uninstall it.
- Quit Steam.
- Open Finder and go to Applications.
- Locate Steam and drag it to the Bin.
- In Finder, press Command + Shift + G.
- Type
~/Library/Application Support/and click Go. - Locate Steam and open it.
- In the folder, remove everything except “steamapps” file to keep your Steam games.
- Empty the Bin.
Although you removed the app and some of its files from your Mac, the leftover items may still be left. To search for the remaining data, press Command + Shift + G to open Finder’s Go to the folder menu. Type these paths in the form and look for files that have “steam” or “valve” in their names:
~/Library/Logs/…
~/Library/Caches/…
~/Library/Cookies/…
~/Library/Preferences/…
~/Library/LaunchAgents/…
~/Library/Saved Application State/…
Once you find such files, move them to the Bin. All Steam-related files are now deleted.
There is another, quicker way to remove Steam. Using CleanMyMac X, an app cleaner notarized by Apple, you can delete the app and its associated files altogether. If you install CleanMyMac X, it will remind you to remove app leftovers when you drag the app to Bin. That’s how it looks:
You can then click Open CleanMyMac and remove remaining files using the Leftover tab in Uninstaller module. Move to the next step to find out how to delete Steam games on Mac.
How to uninstall Steam games manually
1. Open the Steam application — either in your Dock, Desktop or Applications folder.
2. Go to the Library tab in the app. Here you should see every game you've downloaded and bought through Steam.
3. Now, right-click (or press Control and Click) on the game you want to uninstall from your Mac. A drop-down of options should appear.
4. Click Uninstall.
5. Steam will ask if you’re certain you want to delete it, confirming that it will uninstall the local game files from your Mac.
6. Click Delete and wait a few minutes for the game to be removed.
Larger Steam games will take a little longer to uninstall. It will show you an uninstalling message alongside the game title in your library until it’s complete. Once that is done, if you check disk space it should show you’ve got more than you had before. Repeat the process if you want to free up even more space, or simply remove a few more distractions from your Mac.
Or maybe you want to take this distraction purge one step further. Perhaps it’s time to remove Steam from your Mac entirely. There are two ways you can do this.
You might be wondering: can you uninstall Steam without losing games? Thankfully, no, all of your games will remain in your Steam account and on your Mac, so this method won’t free up much space. However, it does mean you can re-download the app again when you are ready.
Removing every Steam game, the local files and associated data, means going through steps 1 to 6 again, and then deleting the app from your Mac. Freeing up space you need and removing some enjoyable but time-consuming distractions.
Whichever option you chose, your games will stay in the Steam library, which is good for those worried that if I uninstall Steam what happens to my games? They’re all still in the library, so if you want to download any of them and play again, you’ve not lost anything.
How to uninstall Steam games on Mac without Steam
Mac Uninstall Steam Games
If you have already said goodbye to Steam, but have found some of Steam games on your Mac, you can delete those too. Removing Steam games is much easier, with a special Uninstaller module of CleanMyMac X. With its help you can uninstall Steam games in a few clicks, regardless you have Steam installed on your Mac or not. Just follow these steps:
- Download CleanMyMac X for free and launch the app.
- Go to the Uninstaller tab.
- Choose the games you want to delete.
- Click Uninstall.
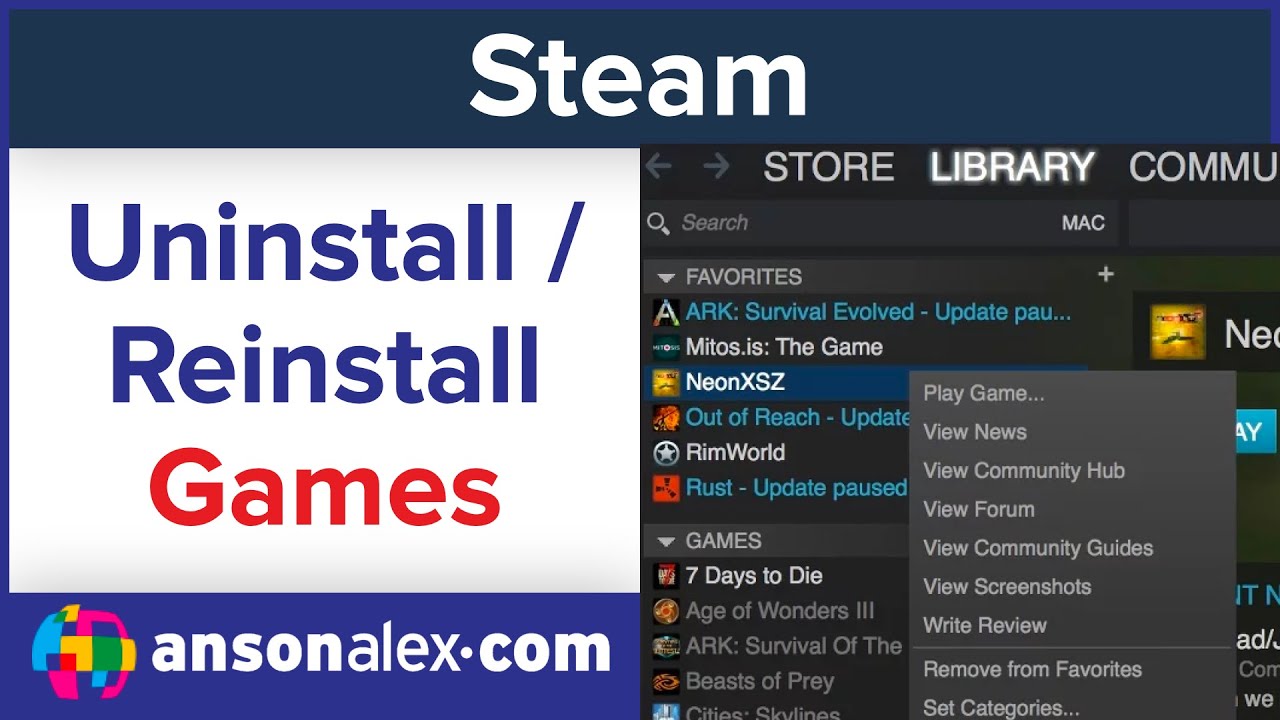
You can as well delete Steam using CleanMyMac X's Uninstaller. Here's how it looks like:
Say you’ve deleted unneeded Steam games, or even cleared out your entire Steam library, and you still need more space. This storage issue could be a sign that your Mac needs a cleanup.
CleanMyMac X will help you with that. Just click the Scan button and the app will find all useless files you can safely remove. Most Mac users find over 74GB of junk when they run the program. Your Mac will run faster too, so you can enjoy an enhanced gaming experience.
Thanks for reading and stay tuned!
Comments are closed.