If the bulk of the games you play on the Mac are Steam games, your best bet before you fire up your favorite games—or before you hit the road with your Mac—is to let Steam do everything it needs to. Each OS update brings a bunch of useful under-the-hood improvements, some of which may boost performance. To access them, you need to upgrade the system on your Mac. Open the App Store, tap. New versions of MacOS contain performance enhancements and security improvements to keep your Mac running smoothly and safely. To install updates automatically, go to System Preferences.
If the Safari Browser on your Mac is running painfully slow, you should be able to speed up the Slow Safari Browser on your Mac by using steps as provided below.
Slow Safari Browser On Mac
Just like Google Chrome and other Web browser, the default Safari Browser on Mac can slow down over a period of time and even become painfully slow due to various reasons.
When this happens, you will notice a considerable delay in loading of web pages, find it difficult to scroll down the web pages and you may also notice certain websites failing to load.
Hence, we are providing below the methods to fix Slow Safari Browser on your Mac that should help you improve the performance of the Safari Browser on your Mac.
1. Clear Safari Browsing History
Start by clearing the Safari Browsing History on your Mac.
1. Open Safari Browser > select the Safari tab in top-menu bar and click on Clear History…. option.
2. On the pop-up, select All History and click on Clear History button.
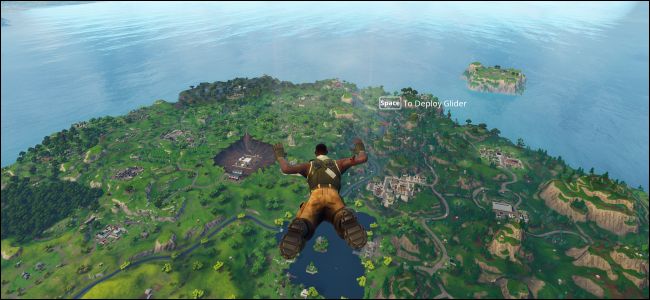
2. Change Safari Search Settings
While “Smart Search Settings” in Safari browser can enhance your browsing experience, they are also known to slow down the browser.
1. Open Safari Browser > select the Safari tab in top menu bar and click on System Preferences option in the drop-down menu.
2. On the next screen, click on the Search Tab and disable Enable quick website search, Preload top hit in the background and Show Favourites options.
3. Turn OFF Dashboard
While the Dashboard feature on Mac is useful, it takes up resources, which can lead to slowing down of the Safari browser, especially on older MacBooks (2010 or earlier).
Hence, try disabling the Dashboard on your Mac and see if it makes any difference to the speed of Safari browser on your Mac.
1. Click on the Apple Logo in top-menu bar and select System Preferences… in the drop-down menu.
2. On System Preferences screen, click on Mission Control.
3. On the next screen, turn OFF the Dashboard feature on your Mac.
If you do not notice much difference, you can always go back to Mission Control screen and enable the Dashboard on your Mac.
4. Clear Safari Browser Cache
Over a period of time Safari Browser Cache can grow large in size, leading to slowing down of the browser.
1. Open Safari Browser > select the Develop tab in top-menu bar and click on Empty Caches option in the drop-down menu.
Note: You need to Enable Develop menu in Safari, it is not enabled by default on Mac.
Once the Cache is emptied, you may find your favourite websites loading a bit slower during the first visit, but they will start loading faster during your subsequent visits.
5. Disable Safari Browser Extensions
Certain Safari Browser Extensions can slow down the browser and interfere with proper functioning of Safari on your Mac.
1. Open Safari Browser > select the Develop tab in top-menu bar and click on Disable Extensions option in the drop-down menu.
This will Disable all the Safari Browser Extensions on your computer.
6. Disable Unused Network
If you are mostly using Ethernet or WiFi, disabling the unused Network can help in speeding up Safari browser.
1. Click on Apple Logo > select System Preferences… option in the drop-down menu.
2. On System Preferences screen, click on the Network option.
3. On the next screen, select the unused Network (WiFi in this case) and click on Turn OFF button.
7. Establish Network Priority
In you use both WiFi and Ethernet, setup Network priority based on which Network you are mostly connected to.
1. Open System Preferences > click on Network.
2. On the Network screen, click on the Gear shaped icon and select Set Service Order… option in the drop-down menu.
3. On the next screen, drag WiFi below Ethernet Network (if you mostly use Ethernet) or drag Ethernet below WiFi (If you mostly use WiFi Network).
4. Click on OK to save this setting on your Mac.
8. Update Safari Browser
The best way to get the most out of Safari browser on Mac is to make sure that you are running the latest version of Safari browser on your computer.
1. Click on the Apple Icon in the top-menu bar and select About This Mac. option in the drop-down menu.
2. On the next screen, click on Update Software button
9. Use Google DNS
If you notice that the Safari Browser on your Mac usually gets slower during certain periods of the Day, the problem might be due to the DNS servers of your service provider getting congested.
You can switch to Google’s free Public DNS Service or OpenDNS and see of this helps in improving the browsing speed on your Mac.

The steps the change the DNS servers on you Mac can be found in this guide: How to Switch to Google DNS on Windows and Mac.
Last updated on August 3rd, 2020
Speed up Mac, boost performance with these tips and software.
Can you remember the feeling of a brand new Mac laptop? No headaches or frustration. Everything was just perfect! However, after a few months of use, with all apps, documents, photos, and a full iTunes library, you feel the difference. Your Mac starts to slow down and you get all the headaches and frustration.
Don’t worry today we will show you how to speed up your mac book
Mac Booster is one application every Mac user should be using. This is your one-stop Mac maintenance tool, not only to clean up junk file but also to boost your Mac performance and remove malware.
Want to know your Mac system status and information? Mac booster has a one-click scan and fix feature. With the one-click scan Mac booster 3, shows you all the issues it has detected.
You can check the details, and solve all problems by clicking the “Fix” button. Thus reclaim hard disk space and speed up Mac performance. These improvements are immediate.
Page Contents
Junk File removal feature
Mac Booster removes 13 different types of junk files, as shown below. Periodic cleaning will speed up Mac performance, and also you will have a stable fast computer.
How To Speed Up Performance For Games On Mac Os
Security Center
Apart from cleaning junk files and speed up Mac laptop performance. Mac booster also protects your Mac against potential threats. It scans and securely gets rid of files and data that may act as potential threats to your Mac, for example, Malware, Malicious cookies, system configuration, and viruses.
Speed up Mac Performance
When you are multitasking, your system RAM gets occupied by all the apps that are open and running. Your Mac will become slow and unresponsive.
Mac booster 3 quickly cleans caches files generated by these apps and releases RAM, thereby boosting your Mac performance.
Another great feature of Mac booster 3, is that it improves the performance by fixing Mac disk permission issues.
Important features of Mac Booster 3 are
1: Find and clean Gigabytes of Junk files.
How To Speed Up Performance On Mac
2: Scan finds and removes Malware and Viruses.
3: Boost your Mac performance and enjoy a Faster Mac.

4: Uninstall Apps thoroughly without leaving any trace of the app.
5: Optimize your Mac startup and increase boot speed.
6: Clean and regain Memory, start application faster.
7: Find and remove large unnecessary files and regain disk space.
8: Remove iTunes junk files, thereby releasing storage space on the iTunes store.
9: Erase the file permanently.
10: Find and delete duplicate files, photos.
Conclusion: MacBooster 3 is a must-have tool, to speed up Mac performance. This tool can find errors and fix them. Options to free up memory, which is great especially for old Mac computers. It is an all-in-one maintenance tool to keep your Mac running like new.
Hello! I am Ben Jamir, Founder, and Author of this blog Tipsnfreeware. I blog about computer tips & tricks, share tested free Software’s, Networking, WordPress tips, SEO tips. If you like my post /Tips then please like and share it with your friends.
Comments are closed.