May 05, 2017 QuickTime offers the fastest, easiest way to quickly get to screen recording without any fuss or muss. Launch QuickTime Player on your Mac (The easiest way to find it is to search with Spotlight). Click on File from the App menu on the left side of the screen. Select New Screen Recording from the drop-down menu.
We all know Roblox to be a gaming platform where users can create and host their own games. So it’s like creating your own gaming world at the same time sharing it with other gamers. If you are not fond of designing your own game, then you can simply choose one from the available games and play at your will. The graphics and feel of this game is almost similar to that of Minecraft where characters are completely pixelated.
However, this game does not have a built-in screen recorder to capture your gameplay, so many gamers are wondering on how to record on Roblox without having any hassle. Since Roblox is now supported on various platforms, here’s a screen recorder that is capable of capturing Roblox on any types of platforms. So start capturing your gameplay now and know how it’s done by moving into the rest of this article.
How to Record Roblox Games
If you are looking for a way to record your Roblox gameplay then here’s a program that answers your query called ApowerREC. This is a reliable and feature-packed screen recording application that can help users in capturing anything from their screen including any Roblox based games on matter they are using Windows, Mac, iOS or Android devices.
The key highlight of this tool includes:
- Easy to use interface – Unlike other screen recorders, this one has a simple yet productive interface. There’s no need to be too techie just to use the app, simply hit the record button and you’re ready to go.
- Stable and safe – This application does not require any system tweaks regardless of the version that you have. And most of all, this screen recorder is not infested with any type of adware that tends to annoy users.
- Good quality screen recorder – All of its version provide the best quality screen recording that you can get. Plus, it does not affect your system’s performance.
- Compatible with all platforms – This program supports almost any type of platform available which includes: Windows, Mac, iOS, and Android OS.
- Different recording modes to choose from – Aside from the usual screen recording, this app also provides audio and webcam recording, and tasks scheduling via the tool’s “Task Scheduler. If you are wondering on how to record Roblox with voice, this tool is an optimal choice as it is capable of recording screen and audio simultaneously.
1For Windows and Mac Users
If you are using desktop either with Windows or Mac OS, the best way for you to record Roblox is by utilizing this tool’s desktop version. With this version, you will have various recording modes including a mode exclusively for gaming, a full screen recording, and a regional recording. Plus, there are different features like adding annotations, zoom in, add numbers, and many more. To know how to record Roblox on Mac and Windows, here are some guided steps.
- Download and install this program from below.Download
- After that, open the program and go to “Settings” to make some necessary configurations prior recording, such as output folder, video and audio quality, etc.
- Next, open Roblox and choose the game that you desire and start playing as you normally do.
- To begin the recording, simply choose the recording mode that you want to use, for example “Full screen” or “Game Mode”. Now press the hotkeys to initiate the recording and then tap the same key once again to stop the recording.
- The recorded Roblox gameplay will then be saved under the programs recording list.

Note: The “Game Mode” can only found on devices running with Windows OS. So if you are Mac user, you can record your screen by selecting between the “Full Screen” mode or the “Regional” mode. To end the recording, just click the “Stop” button and the recorded gameplay will be included on the media list.
2For iPhone Users
In case you want to learn how to record Roblox on iPad or other iOS devices, then the iOS version of this screen recorder will suit your needs. By using this mobile app, users can record their screen activities without limitations and watermarks. And unlike other recorders for iOS, this one supports front camera recording that is useful in doing a review or commentaries. After the recording, your recording can be found in the app and under your “Photos”, you can choose to share it to social media sites. To record your Roblox gameplay with this app, just follow these steps.
- Search ApowerREC from App Store or directly download it from below.
- Next, open the app and follow the instruction on how to make some configuration to use this function.
- Once set, go to “Control Center” and the press the Screen Recording icon firmly and then tap “ApowerREC”. Now tap “Start Broadcast” to trigger the screen recording. The recording will then begin after the countdown of three.
- When the recording begins, open Roblox and play until you are satisfied. To end the recording, just tap the red portion at the top of your screen, and from the pop up window press “Stop”.
- The video clip will be included inside the media library.
3For Android Users
On the other hand, if you are sporting an Android device, then you can capture your gameplay using the Android version of ApowerREC. With it, users can capture their screen activities along with the background audio. Recording the camera feeds can also be done using this tool. One of the highlight feature is its “Smart Recording” feature. Enabling it, you can select one app for automatic recording and once the selected runs, the recording will start automatically.
Just be reminded that you should not plug in any headphone/microphone when recording, and turn on “Record Audio” in settings, otherwise, audio won’t be captured.
Related posts:
If you are hooked on a newly-released game for Mac and want to record gameplay to guide newcomers how to play, then the only thing you need is a professional screen recorder for Mac. Maybe many Mac users suggest that you record gameplay by using the QuickTime's recording function. But QuickTime does not have advanced functions for enhancing and sharing the recorded videos. It's better for playing video than recording. Luckily, there is a silver lining for you: have a try on another way to record a game efficiently.
In this guide, I will show you a simple yet powerful screen recording software for capturing gameplay video on Mac. It's definitely one of the best screen recorders to record gameplay video, video tutorial or online lecture.
How to Record Gameplay on Mac with TuneFab Sceen Recorder
Many professional Mac screen recording tools offer a trial version which allows you to fully evaluate the software before purchasing. TuneFab Screen Recorder could be the best one among them to record gameplay on Mac. Within this tool, users can record any screen activities including gameplay with or without sound. What's better, this program offers different capture modes that can help users record a certain region, full screen, locked window or fixed region.
Aside from recording, it is also capable of converting audio/video which can save video and audio recordings as high quality MP4, M4A, MOV and more. It's also at your disposal to make real-time editing on your gameplay, add text, arrow and outline, etc. to create a unique gameplay video easily for sharing.
Here are the steps to record gameplay with TuneFab Screen Recorder on Mac.
Step 1. Install and Launch TuneFab Screen Recorder
Get the program for Mac by clicking the download button above, install and run it on your MacBook Pro/Air/mini or iMac.
Step 2. Select Recording Area on Mac
Before you capture game videos on Mac, you need to select recording area first. Go to the first option where you can customize the video game footage by selecting 2 options like Full or Custom.
Step 3. Click on 'REC' to Start Recording Gameplay
When you are all set, click on the 'REC' button to begin recording game on your Mac. You can stop the screen capturing process at any time. This game recorder won't affect your Mac computer's performance during recording.
Tip 1: In this process, you are allowed to use some advanced tools to make drawings or add annotations in the video. Just select the 'Pencil' icon from the recording panel, then you will see different kinds of drawing tools like lines, color, text, etc. Now you can customize your own gameplay freely.
Tip 2: Also you can easily take snapshot from your gameplay during the recording. What you need to do is clicking camera-alike icon. Then the snapshot will be captured and saved automatically in your output folder.
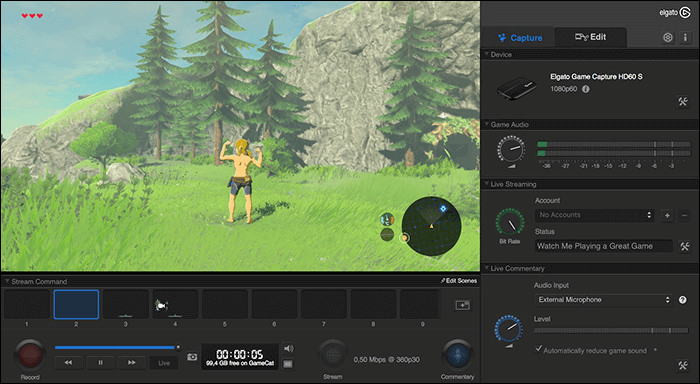
Step 4. Locate Recorded Gameplay on Mac
When recording finished, you are able to preview your recorded gameplay. Just go to the upper right corner and click on the second button next to 'Settings' icon. If you are not satisfied with it, you can re-record it.
Once you get the recorded gameplay on your Mac computer, you can import and play on media players, or upload to online video sites like YouTube for sharing.

Conclusion
Recording gameplay on Mac is commonly used by various gamers throughout the world for capturing a new gameplay achievement, creating a tutorial, or simply sharing a game trick.
For availing better quality of output recorded file, you need a professional recording tool that simply does it all perfectly. As you can see, TuneFab Screen Recorder offers far more features, flexibility, and performance better than QuickTime Player or other recording tools, while still being really easy to use. And it does not have any issues of crashing or incompatibility. Whatever it is you want to record, TuneFab Screen Recorder is a great tool to get it done.
Comments are closed.