This is a zip file that you can unzip into a folder anywhere on your computer and then just run the wired.exe application inside the folder to run the game. To remove this version of the game from your computer, just delete the folder you unzipped. This zip file is useful if you don’t have permission to run installers on your machine. Unzip and Install. If the software you downloaded came in a Zip file (.zip or.zipx) and it includes a Setup program, one option you have is to open the Zip file, click the Tools tab, and click the Unzip and Install button. If no recognizable install file is found in the Zip file, the Unzip.
Files you download from the Internet are often compressed or zipped so that they take up less space and arrive much faster than files that haven’t been compressed. You can easily identify compressed files by their extensions, such as .zip (a common standard used in OS X and Windows) and .sit. Before you can use these files, you must learn how to unzip files on mac computers for proper access – luckily the process isn’t that complicated!
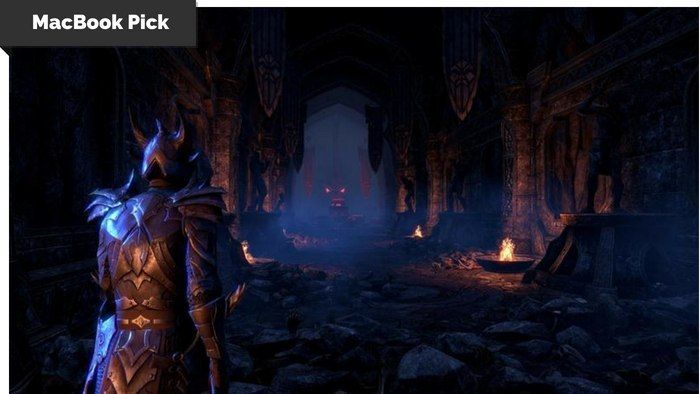
How to unzip files on mac computers
Unzipping a file on a mac computer is user-friendly and intuitive. To unzip files on a mac, simply follow the steps below:
- Double click the zipped file.
- The file will automatically be decompressed by Archive Utility into the same folder the compressed file is in.
- Access the extracted files by clicking the appropriate icons.
Alternatively, if the method above does not work, you can right-click on the .zip package, and select Open With > Archive Utility (default).
Apple and third party software
Apple used to include a program called StuffIt Expander to decompress zipped files, but doesn’t now that OS X lets you unzip files (but not .sit files). However, StuffIt from SmithMicro Software still comes in handy for opening other types of compressed files, notably the .sit or .sitx compressed types. Go to www.stuffit-expander.com or www.stuffit.com/mac/index.html to download a free version of the software or to splurge for the Deluxe version. In addition to compressing files, StuffIt Deluxe lets you encrypt and back up files.
Meanwhile, you can archive or create your own .zip files through OS X, which is useful if you’re e-mailing a number of meaty files to a friend. Right-click (or Ctrl-click) files you want to compress inside Finder and choose Compress Filename. The newly compressed files carry the .zip extension. The archive is created in the same location as the original file and is named originalfilename.zip. You can also choose File→Compress. If you compress a lot of files at once, the archive takes the name Archive.zip.
By default, compressed files are opened with the Archive Utility. It appears in the Dock (in Leopard) while the files are being unsqueezed, unless you choose to open them with Stuffit Expander or some other program.
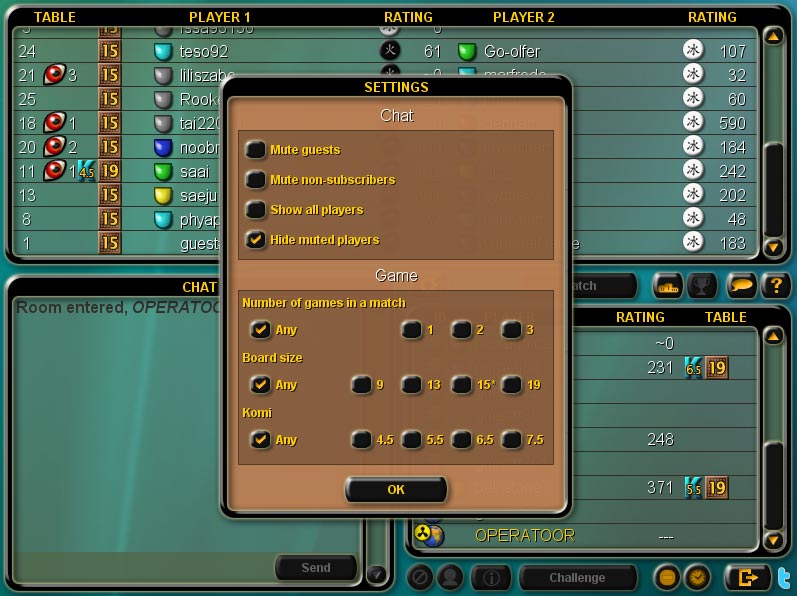
How to zip files on a mac
On the flip side, you can also archive or create your own .zip files through OS X, which is useful if you’re e-mailing a number of meaty files to a client or friend. Follow the step-by-step instructions below to easily zip files on a mac:
- Right-click or Ctrl-click the multiple files you want to compress (whether on the desktop or inside the Finder).
- Select Compress Filename from the pop-up menu.
- The files are now compressed in a .zip extension and the archive is created in the same location as the original file name, except with the .zip appended to its name.
On some Apple computers, you can also compress a file by simply choosing File→Compress. If you compress a lot of files at once, the archive takes the name Archive.zip.
For GameBoy Advance, the best one is VisualBoy Advance. It has a large list of features and high compatibility. Not only does it support GameBoy Advance games (GBA ROMs), but also GameBoy (GB ROMs) and GameBoy Color (GBC ROMs and SNES Super GameBoy).
If you want an emulator with multiplayer support, then you will need VBALink. It is based on the VisualBoy Advance source codes, so looks the same as VBA, but adds link emulation to it.
Ok, now you have your emulator (either VBA or VBALink - there are others but for this tutorial I will be using VisualBoy Advance version 1.7.2) you will need some games. If you head over to Google and search for 'Gameboy Advance Roms' you can find hundreds of public domain GameBoy Advance games for you to play. Downloading Public Domain games is legal and free and you aren't expected to register, but don't download copyrigted games like Pokémon or Yu-Gi-Oh! even if you find them on Google!
For the purposes of this tutorial I will be using a Public Domain game by (Chris Adams) Asteroids GBA.
http://pdroms.de/file_details.php?fn=770
If you have not already done so, it is time to unzip VBA / VBALink to your hard drive. You will get a file called VisualBoyAdvance.exe, 'COPYING', 'NEWS' and some other text documents (usually a readme) as you can see here. If you don't know how to unzip files, then try reading this guide on unzipping files using WinZip.
You will also need to unzip Asteroids GBA - make a note of where you extracted it to. For example, to make things simple I extracted both VisualBoy Advance and Asteroids to the root of my C: Drive.
Ok, open up Windows Explorer (if you have a mouse wheel, usually clicking it brings up Windows Explorer - If not, go to the Start Menu and click 'My Computer'). Navigate to where you extracted the emulator and game (this is basic Windows use, if you don't know how to navigate through Explorer then emulation isn't for you :).
Run the program VisualBoyAdvance.exe (by double-clicking it unless you have your computer setup differently). You should be confronted by the following screen if opening for the first time:
This is the basic interface to VisualBoy Advance. There are many options in the menus that you can play with to improve the appearance of VBA and customise it to your needs, but for now I will just leave the window as default. Note - if you want to turn off Sound then go to 'Options' -> 'Sound' -> 'Mute' NOT 'Off'. Choosing 'Off' will make the emulator run too fast for most computers. Check this screenshot to see the right option to click.
Go the 'File' menu, either by clicking it or holding Alt+F. Select 'Open...' from the dropdown menu (or press Ctrl+O) if you are planning to open a GameBoy Advance game (such as Asteroids that you downloaded earlier).
Doing so should open a screen similar to this:
Don't worry if you can't instantly see the Asteroids game, just navigate to where you extracted it on your computer. In my case this was the root of the C: drive, so it is already there. The game is a file called AsteroidsGBA.BIN. Some games (especially homebrew ones - those made by freelance programmers) come with the .BIN extension but most use the standard .GBA extension.
That should bring up the following screen:
Don't worry if your percentage rating (the 98%) isn't the same, this is just a measure of how fast the emulator is running compared to the game being played on a GameBoy Advance, thus it varies depending on what else is going on on your computer. Between 95% and 105% are perfectly playable speeds.
Congratulations, you are now playing your first GameBoy Advance game on your computer!
The default controls are:
(GameBoy Advance Control = Keyboard Key)
Up = Up Arrow
Down = Down Arrow
Left = Left Arrow
Right = Right Arrow
Select = Backspace
Start = Enter
Button A = Z
Button B = X
Button L = A
Button R = S
And there are some specific emulator controls that do not appear on a Real GameBoy Advance:
Speed Boost (to quickly speed through loading screens etc.) = Space Bar
Screen Capture (to take a picture of your gaming) = F12
GameShark (to enable cheats) = C
If you are not happy with these controls, you can go to 'Options' -> 'Joypad' -> 'Configure' -> '1' and change the controls here:
Just click the box next to the control you wish to change, then press the key on your keyboard (or game controller) you wish to set it to. If you want to set up different controls for different games (for example swapping A and B over for certain Pinball games etc.) go to 'Options' -> 'Joypad' -> 'Configure' -> '2' and repeat the process for setting controls exactly as you have just done. Then, when you want to play that specific game, just go to 'Options' -> 'Joypad' -> 'Default Joypad' -> '2' and your new control set will be used instead.
If you want the screen a bit bigger, go to 'Options' -> 'Video' and select either x2, x3, x4 or full screen if you want to fill the screen with the game. When in these larger screen sizes, you will notice the game goes a bit blurry and pixelated. To combat this, go to 'Options' -> 'Filter' and select either 2xSaI, hq2x or lq2x. This is personal preference, it is whichever you prefer to look at. A better guide to graphical settings can be read here written by the forums very own bwb.
Thanks for reading, that's about it for playing GameBoy Advance, so give it a go and if there is anything you didn't understand about this guide, please post in the VisualBoy Advance section of the forum and I'll be sure to try and help. :)
You can find [email protected] - the author of this guide at VBA Link Support Forum and his forum at EmulationHQ.com.
Read other guides by Matty :
VBA Link over internet with a Router.
Pokemon Ruby, Sapphire, Emerald 'Internal Battery Has Run Dry' Fix.
VBA running too slow ? Speed Tweaks!
Comments are closed.