Click the check box next to an app to add or remove the permission. Apps that are marked with a blue check mark have permission to the service highlighted in the left pane of the window. If you don't see any apps here, it's because you have none that perform the selected service's function.
What is Play Searc hNow (Mac)?
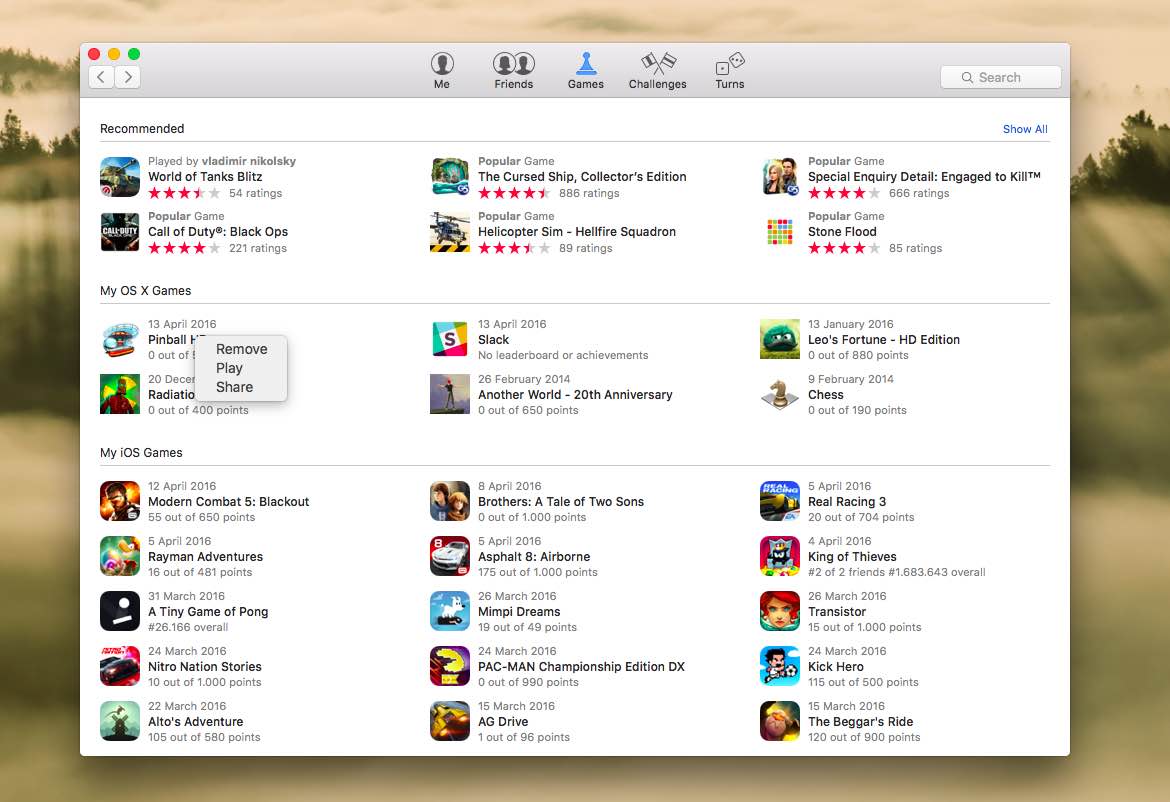
PlaySearchNow or Play. Search. Now., powered by http://www.playsearchnow.com is a long playing browser hijacker, that infects most browsers installed on your MacOS, including Safari, Google Chrome, and Mozilla Firefox. Outwardly it looks like a useful service similar to Yahoo. Moreover, the developers claim:
Stop wasting time and get things done. Play Search Now searches for and returns the most relevant search results so you can focus on what you are doing.
In fact, Play Search Now changes browser settings and sets http://playsearchnow.com/ as the default homepage in every new tab. All internet browser settings become unchangeable. Besides, PlaySearchNow starts to collect user personal data, information about all user activity in the Internet, saved passwords and so on. We recommend getting rid of Play Search Now using our recommendations and instructions below.
How Play Search Now gets on your Mac?
In most cases, Play Search Now usually distributed bundled with free software, apps and extensions from the Internet through specially developed downloaders, installers, websites and so on. The user needs to be more careful about the download and installation process, select advanced options and analyze the list of installation components to remove the selection from questionable items. Use our instructions to remove Play Search Now from your Mac.
How to remove Play Search Now from your Mac or PC?
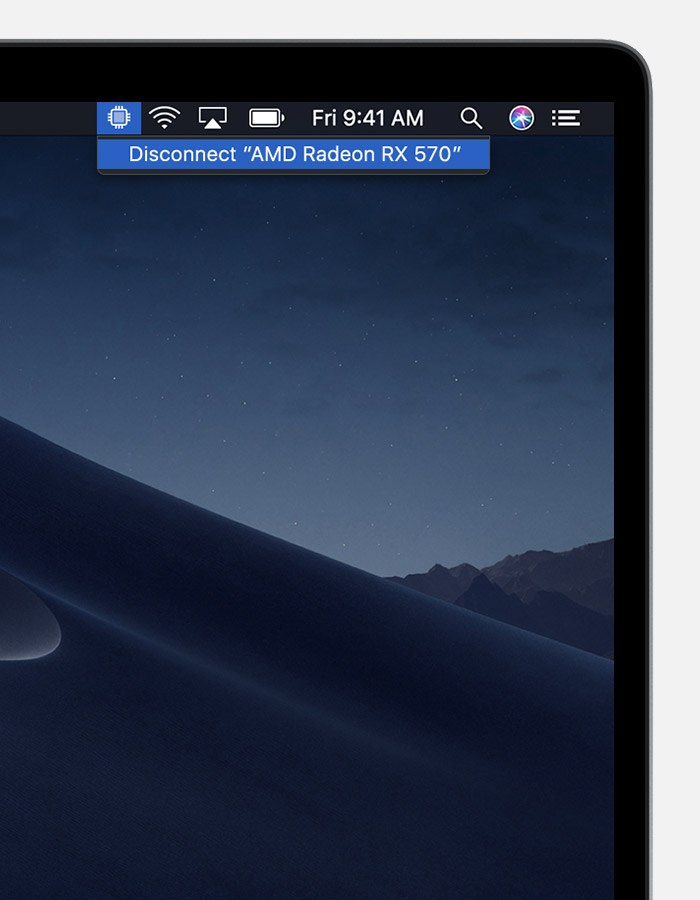
To uninstall PlaySearchNow remove it from Applications, then delete all leftover files and folders.
In our view, there are 2 products that potentially have Play Search Now in their database. You can try to use them for removing Play Search Now.
Recommended SolutionTry Combo Cleaner Antivirus
Or uninstall Play Search Now manually.
Step 1: Remove Play Search Now from Mac
Play Search Now may not have app associated with it in Application. However, we recommend you to inspect the list of installed applications and remove unknown or suspicious ones.
Mac OSX:
- Open Finder
- In the Finder sidebar, click Applications
- If you see Uninstall Play Search Now or PlaySearchNow Uninstaller, double-click it and follow instructions
- Drag unwanted application from the Applications folder to the Trash (located on the right side of the Dock)
Learn more about uninstallation of programs in Mac OSX
To remove leftover items of unwanted application on Mac we recommend you to use AppCleaner. Just drag application you want to remove to AppCleaner window and it will search for residual data on your hard drive. This will save space of your memory and will help to remove stubborn applications from Mac systems.
After that remove Play Search Now from your browser.
Step 2: Remove Play Search Now from browsers
Safari:
- Open Safari
- Click Safari menu.
- Choose Extensions.
- Find Play Search Now.
- Click Uninstall button to remove it.
Learn more about removing extensions from Safari.
Google Chrome:
- Open Google Chrome
- Push Alt + F.
- Click Tools.
- Choose Extensions.
- Find Play Search Now.
- Click the trash can icon to remove it.
Learn more about removing extensions from Chrome.
Mozilla Firefox:
- Open Firefox.
- Push Shift + Ctrl + A.
- Choose Play Search Now.
- Click Disable or Remove button.
Learn more about removing extensions from Firefox.
Step 3: Remove following files and folders of Play Search Now:
Remove following registry entries:
no information
Remove following files:
no information
Remove following folders
no information
Written by Tim Kas
Comments are closed.