It is not possible to link Game Center to an existing RuneScape Account. If you have an iOS device and would like to create a new account with Game Center follow these steps to log in to RuneScape via Game Center: Open the RuneScape App; Tap the 'Continue with Game Center' button If you don’t have a Game Center account, follow the on-screen. To use a Game Center account on a Mac, you need to add it as an internet account. To do so, go to Apple Menu System Preferences and click Internet Accounts. You’ll see list of all the accounts you’re currently signed into on your Mac. If you don’t see Game Center in the list, it means you aren’t signed it.
Use your iOS or iPadOS device to set up your AirPods Max
If you're setting up your AirPods Max for the first time, make sure that the device that you want to pair is up to date. Then follow these steps:
- Go to the Home screen.
- Take your AirPods Max out of the Smart Case, and within 60 seconds, hold them next to the device that you want to pair with your AirPods Max until you see a setup animation on the device that you want to pair. If you don't see the animation, make sure that your iOS or iPadOS device is up to date, or pair your AirPods Max with your iOS or iPadOS device manually by going to Settings > Bluetooth. If you don't see the status light flashing white on AirPods Max, press and hold the noise control button until the light flashes white.
- Tap Connect to pair your AirPods Max with your device, or to set up features such as Hey Siri if you haven't yet set it up.
- If you want to experience spatial audio, tap See & Hear How It Works to start the setup.
- Tap Done. If you're signed in to iCloud, your AirPods Max are set up automatically with any of your supported devices that are signed in to iCloud with the same Apple ID.
Learn how to set up your AirPods Max with a Mac or a non-Apple device, such as an Android phone.
Listen and control audio with your AirPods Max
When you put your AirPods Max on your head while you're playing audio on your device, your AirPods Max play the audio from your device automatically. If you remove AirPods Max from your head, audio pauses. If you put them back on your head within 15 seconds, play resumes automatically. AirPods Max also pause audio if you lift one earphone off of your head.
Your AirPods Max ear cushions are marked with L and R. Make sure to place the left earphone on your left ear and the right earphone on your right ear to enjoy the best sound quality and performance.
Store your AirPods Max in the Smart Case to help preserve battery charge. Storing AirPods Max loose in your bag can result in damage.
To connect to the in-flight entertainment system on a plane, plug a Lightning to 3.5 mm Audio Cable into your AirPods Max to use them in wired mode.
To adjust the volume, turn up the volume using the Digital Crown. If the volume doesn't seem to get louder, adjust the volume on your phone.1 To adjust the direction in which you turn the Digital Crown to increase and decrease the volume, go to Settings > Bluetooth > AirPods Max > Digital Crown.
If you have Hey Siri set up, you can say 'Hey Siri' to ask questions and make phone calls, and control your music. You can also press and hold the Digital Crown to use Siri.
Switch between Active Noise Cancellation and Transparency mode
AirPods Max let you control whether you hear your surroundings. Press the noise control button to toggle between Active Noise Cancellation and Transparency mode. You can select which modes that the press action switches between in Settings > Bluetooth > AirPods Max > Button Cycles Between.
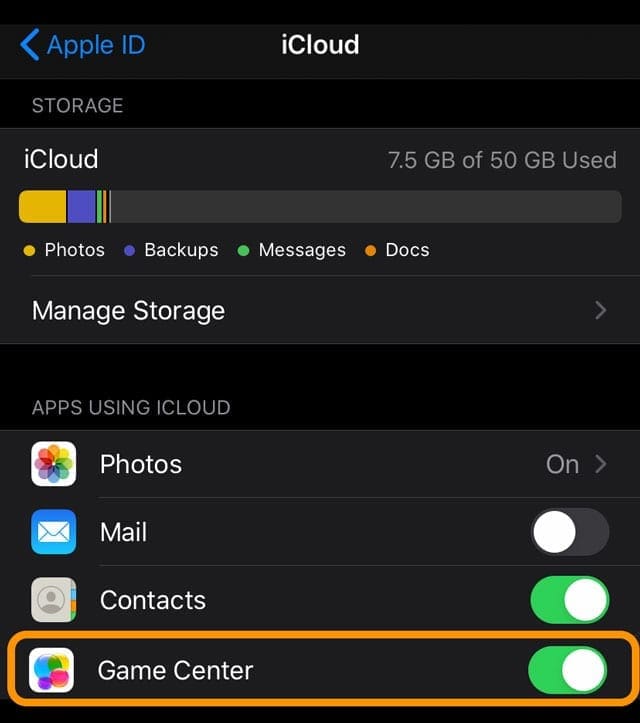
Control audio
To control audio, use the Digital Crown:
- To play and pause your audio content, press the Digital Crown once. To resume playback, press it again.
- To skip forward, press the Digital Crown twice.
- To skip back, press the Digital Crown three times.
Use the phone and get messages
To control phone calls, use the Digital Crown:
- Press once to answer or end a call.
- Press twice to reject an incoming call.
- Press once to answer a second incoming call and put the first call on hold.
- When two calls are active, press twice to end the current call and switch to another call.
- Press and hold to reject a second incoming call.
- Press twice to stop listening through your headphones and send the call to your phone.
When a call comes in while you're wearing your AirPods Max, Siri can announce the call. Siri can also read your incoming messages through your AirPods Max.
Switch devices
Here's how to switch from listening to one device with your AirPods Max to listening to another.
Switch automatically
You need iOS 14.3 or later, iPadOS 14.3 or later, or macOS Big Sur 11.1 for your AirPods Max to switch between devices automatically.2 Your devices need to be signed in with the same Apple ID using two-factor authentication. For example, while listening to music on your iPad, you answer a call on your iPhone. Your AirPods Max switch from the music on your iPad to the phone call on your iPhone automatically.
In some situations with macOS Big Sur, you'll see a notification about your AirPods Max on the screen of your Mac. When you hold the pointer over the notification, a Connect button appears. Click Connect to confirm that you want your AirPods Max to switch to—or stay with—your Mac.
If you want to turn automatic switching off for an iPhone or iPad, go to Settings > Bluetooth on that device with your AirPods Max on your ears. Tap the Info button next to your AirPods Max in the list of devices. Tap Connect to This iPhone [or iPad], and then tap When Last Connected to This iPhone [or iPad]. To turn this feature on again, tap Automatically.
If you want to turn automatic switching off for your Mac, open Bluetooth preferences on your Mac with your AirPods Max on your ears. Click the Options button next to your AirPods Max in the list of devices. Click Connect to This Mac, and then choose When Last Connected to This Mac. To turn this feature on again, choose Automatically.
Switch manually
If necessary, follow these steps to choose a different device to play audio or to switch the audio to different headphones or speakers.

On your iOS or iPadOS device
- Open Control Center.
- Touch and hold the audio card in the upper-right corner of Control Center to control audio.
- Tap , then choose the device that you want from the list.3
On your Mac
Click the volume control in the menu bar and choose your AirPods Max or other speakers under Output Device.3

Charge your AirPods Max
To charge your AirPods Max, plug the Lightning cable that came with your AirPods Max into the bottom-right earphone. You can use a USB-C to Lightning Cable or a USB to Lightning Cable. Then plug the other end of the cable into a USB charger or port.
When you're not using your AirPods Max, keep them in the Smart Case to preserve battery charge.
Learn more about charging.
What you need
You need at least one of these:
- iPhone or iPod touch with iOS 14.3 or later
- iPad with iPadOS 14.3 or later
- Apple Watch with watchOS 7.2 or later
- Apple TV with tvOS 14.3 or later
- Mac with macOS 11.1 or later
- If you don't see the volume control in the menu bar, learn how to add it.
- Sound shouldn't switch from one device to another automatically if you're in a conversation, like a phone call, a FaceTime call, or a video conference.
- AirPods Max appear only when they're nearby and ready to use.
Comments are closed.